1. Run Compare Suite by double clicking on it's icon:
2. Select appropriate comparison method.
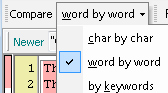
More information about comparison methods
3. Click new comparison button: ![]() .
Another way is to select "New File Comparison" command in
"File" menu
.
Another way is to select "New File Comparison" command in
"File" menu
4. Specify files to compare on both - left and right panel: ![]()
You should click Open button ![]() on the left side and select necessary file to compare (perhaps older
version). And then click Open button
on the left side and select necessary file to compare (perhaps older
version). And then click Open button ![]() on the right panel and select file to compare with (perhaps newer
version).
on the right panel and select file to compare with (perhaps newer
version).
5. Once you've selected both files, Compare Suite will compare files. You
can also start comparison by clicking Compare Button ![]()
6. Now you can generate comparative report. Select "Standard report" option in File -> Report menu:
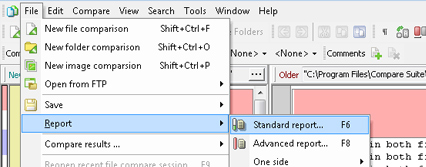
Comparison
Compare Suite analyzes file and file structure and highlights modification.
Compare Suite uses some specific color scheme for file comparison. More details about color scheme.
Please note, that we created navigation panels (that you can see on the left side of file comparison window).
Each panel contains line numbers and color map that will help you to navigate though comparison results.
Status Bar contains information about comparison results.
Options
Read more about file comparison options.